Wave Resource Estimation Using DHI MIKE - Starting a MIKE project
Contents
Mike ZERO
The graphical user interface (GUI) for DHI MIKE Zero is a little counter intuitive to the uninitiated. Thus, this page will briefly describe the steps for starting a MIKE Zero project.
There is just one interface to MIKE and that is MIKE Zero. So no matter what simulations you will be doing (MIKE 21 HD, SW, etc, etc) it will all be controlled from MIKE Zero.
So, to begin, start MIKE Zero from the Windows “All Programs” menu and you will be greeted by the following screen:
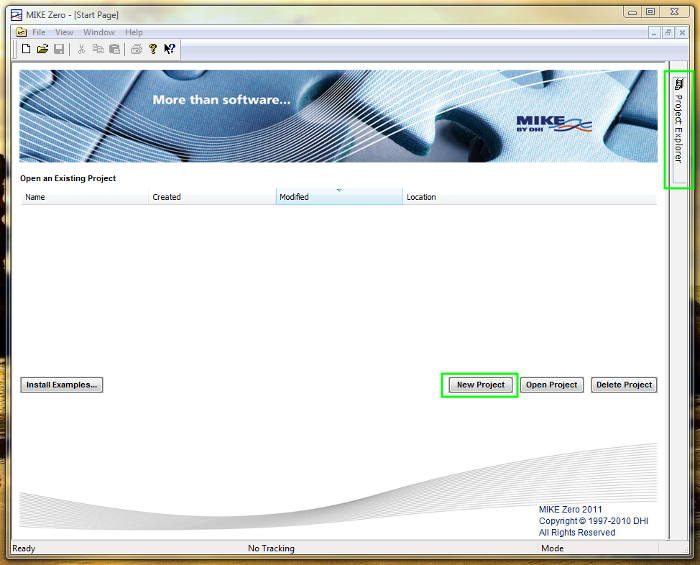
Projects
At this point, a short discussion regarding the operating methodology of MIKE Zero would be beneficial. The above start page looks rather sparse and, actually, it does very little. This is because the MIKE suite is controlled entirely by the files linked and created in a project and, therefore, MIKE has a number of modules that can do work on those files. Our task as users is to populate the required files with the data we need to run a simulation.
The collected project files are best organised by using the default directory structure as suggested by MIKE. To do this click the New Project button (highlighted in green in the above picture) and then in the resulting dialogue box select the General template and provide a name for your project such as can be seen in the figure below. Click OK and a project file and directory structure will be set up.
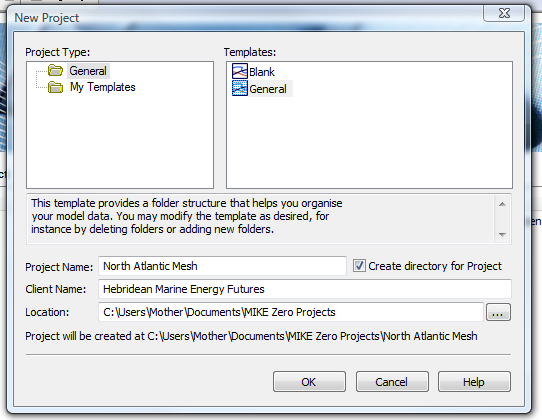
Your project should now appear in the start page and the directory structure for your project can now be loaded by clicking on it. To view, create,and manipulate files within this directory structure hover the mouse over the Project Explorer tab to the right of Start Page (seen in green in the first figure of this section). An example folder structure populated with files from the training example for the MIKE 21 HD model is shown below.
Structuring MIKE Modules and Files
The various folders provide a structure for storing files related to each particular task in the simulation. The External Data folder holds the data that will be imported into the model, the Model directory holds the MIKE specific files themselves, the Project Documents folder holds written reports and the Results folder holds the results of the simulations. Other folders can also be created as suits the user. Note that files placed in this directory structure by an external program are not automatically recognised by MIKE,they must be linked by the MIKE project explorer.
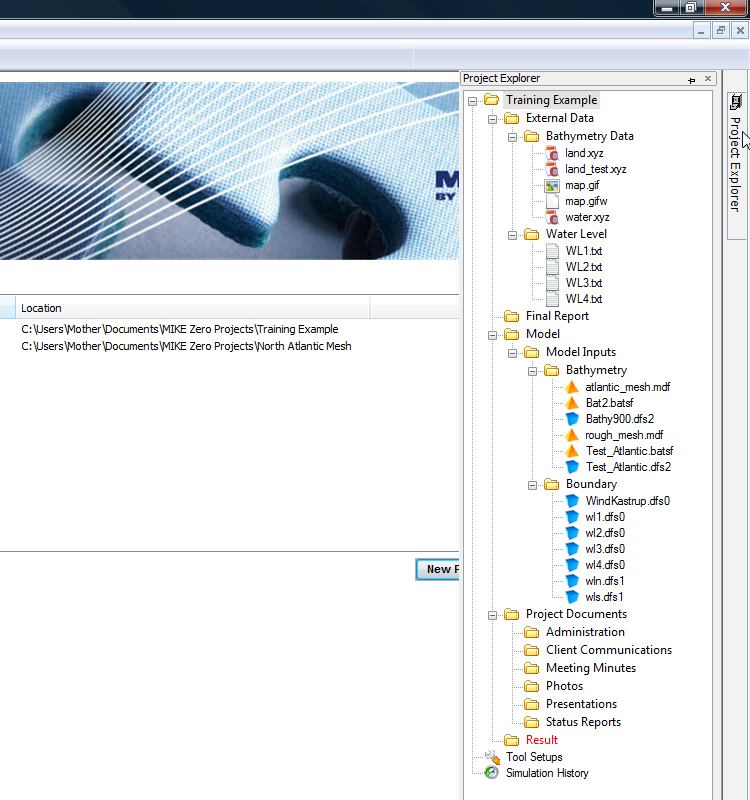
The basic operation of MIKE is to right click folders in the project explorer and select an appropriate task. To link existing files into the directories, right click the folder to which they belong and select Add Existing File…. The dialogue box can then be used to locate the file you wish to include and then you can choose to either create a link to that file or make a copy of it to be placed into the folder as you see fit. A similar process is used to create new folders, but folders created externally are not seen by the project explorer.
Adding Modules
MIKE starts to become more interesting when you right click a folder and click Add New File. This provides access to all of the editors available in the MIKE suite. The resulting dialogue box is seen below. By adding a file for a particular purpose (such as the Mesh Generator) the editor specific to the task to which that file relates is started. Once a file is saved with the editor, it can then be reopened by the same editor to continue work at a later date or be used by another file type later in the simulation process.
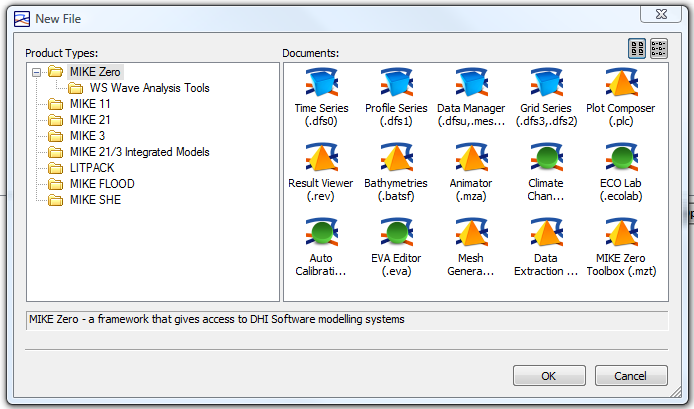
Saving your Work
That completes the introduction to starting a MIKE project. Note, the project itself does not require saving, but the files being worked on in the editors should be saved before you quit the program or work will be lost. MIKE will prompt you about unsaved files should you quit MIKE or close the current project without saving.