Unofficial University of Edinburgh Latex Thesis Template
This page describes how to download and compile the Unofficial University of Edinburgh thesis template, known as “edengths”.
Introduction
This page is for recording information about the usage of the latex thesis template that was authored by Mathew Topper since 2010. This template is appropriate for the current thesis regulations which can be found here and, yes, they do want a Sans font for the titles. Fortunately, the template has a number of built in options (which can use just serif fonts, for instance) so there is a level of customisation available. These options will be explained in greater detail, along with installation and usage instructions, below.
Installation
Standard Version
The template is now being stored on Github at the path:
https://github.com/H0R5E/edengths
Please feel free to clone the repository and provide contributions via pull requests (PRs). Note, do not include any merge commits in your PR or work directly on the master or nomencl branches, as this project follows a trunk based development model.
Alternatively, zipped “builds” of the template can be download directly from Github. For the standard version the direct link is:
Nomenclature Version
There is a version of edengths which is set up to use the nomencl package (don’t worry if you don’t know what a package is yet), which allows you to build a nomenclature as you are writing your thesis. The effect of including this on the template was deemed significant enough to give this version of the code its own home (branch). This is collected along with the default code if you clone the repository.
The link for downloading the zipped folder containing this version is:
Choosing an Editor and Compiling
If you’ve never done latex before then it can be a bit daunting. Some people never really get it, but if you do then the strength of this excellent typesetting system will enable you to make professional looking, quality documents with relative ease. The main trick is to treat it like a programming language, so if you’re reading this on this scientific computing wiki, then you should be all right. Anyway, a lot of the hard stuff has been done for you in the template and it will produce something without you needing to change anything. This section will describe various methods to compile the template.
Choosing an editor is an important part of the process. A dedicated latex editor makes the whole process a lot easier by providing menus and short-cuts to commands that you will need to format and prepare the document. In Linux, the best latex editor is Kile, which comes as part of the KDE desktop. For windows, there is a choice between TeXnicCenter and TexMaker (both available through Machination). Although an editor is a must for compiling your documents in Windows, you don’t actually need one to do it in Linux. So, after describing how to compile the document in Kile, and TeXnicCenter, I will describe how it can be done just with the Linux terminal.
In addition, the LyX editor is a convenient alternative to working directly with latex source code. LyX is a WYSIWYG-like front end to LaTeX that may be of interest to users who are more comfortable with Word. It is available in Linux but not on Windows Machination. Unfortunately, this template has not been ported to Lyx.
Kile (Linux)
Assuming that you are comfortable starting a Linux program then you need to start Kile, either through the start menu or using a terminal. Kile looks like this:
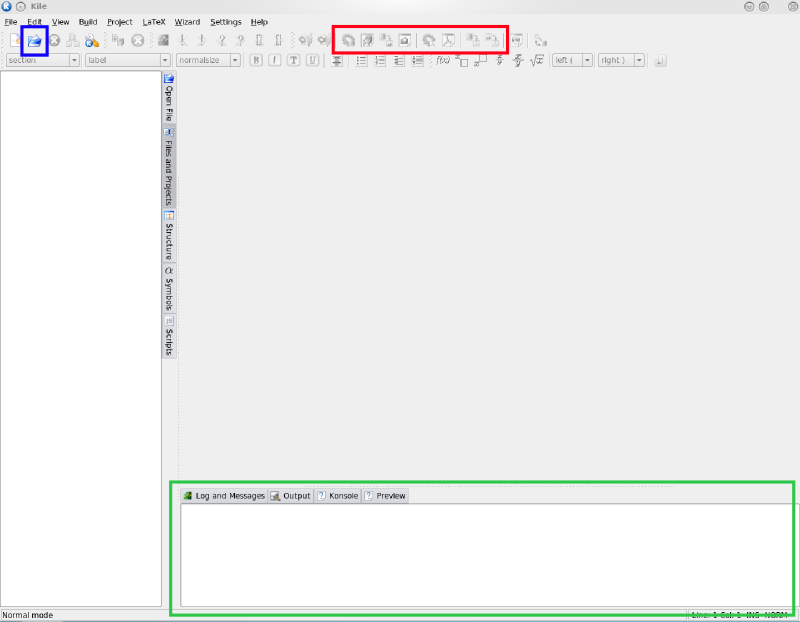
The highlighted regions are for the purposes of the following steps. The blue box is for opening files, the red box is the group of buttons for compiling, and the green box shows the area where the results of the compilation are displayed. The next three sections will demonstrate how to open and compile the template.
Open the edengths.tex file.
Click the open file icon seen in the blue box in the above picture and find the folder with the edengths template within it. Within that folder is a file called edengths.tex (this is the master file which will load all of the other files that go into making the document. This file also provides the highest level control on the style of the document via the available options as will be discussed later on this page). Once the file is open the main window should fill with text the second line saying ”%% edengths.tex - LaTeX2e thesis driver”. The file is heavily commented in order to compensate for not having made much other documentation for it yet. The comments should explain what each command in the file is for. Note that the first command doesn’t appear until the 91st line! Anyway, you don’t need to do anything to this file right now, the next stage is to compile it.
Choose a compilation route
Depending on certain choices, there are a few different routes that can be used to produce a pdf of a latex document. One key choice is the format of images that are used. If jpg or pdf images are what you want to use the pdflatex is what you need, or if you wish to use eps files then standard latex is required. Both approaches have their advantages/disadvantages and some graphics packages (such as pstricks) need to take the latex route. The template will compile via either route, but you should make a decision about which of these you are going to use as you can not have a mix of eps and jpg or pdf images. Nonetheless, in Kile, all of these routes can be controlled with the following buttons.
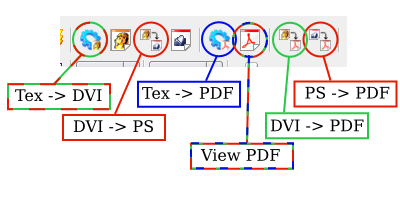
I shall now describe these routes.
Blue: Latex, PDF (pdfLaTeX)
PdfLaTeX will compile a Latex file directly into a PDF document. As can be seen this is the shortest route to compilation of Latex. If the user wishes to use PDFLatex then they must make sure all diagrams are either in JPG or PDF format. JPGs don’t scale as nicely as the traditional EPS format graphics used by Latex, but EPS can be converted to PDF which will allow scalable output.
One disadvantage of this route is that some latex packages work at the DVI (device independent file format) stage of the traditional compilation route. Notably a drawing package called pstricks can create drawings (such as flow charts) when the DVI is converted to a postscript file (PS). If you want to use pstricks then pdfLatex is not appropriate.
Red: Latex, DVI, Postscript, PDF
This is the traditional route for compiling a Latex document (before PDFs were invented). The standard Latex command makes a DVI, then the DVI is converted to a Postscript file (PS) and then finally the PS is converted to a PDF. When the original Latex command is used only EPS diagrams may be used - no bitmaps. Generally this method is the most reliable and will allow all Latex packages (like pstricks) to be used.
Green: Latex, DVI, PDF (dvipdfmx)
If you like EPS diagrams (some of us weirdos do) but don’t need a postscript stage, then there is a converter that can turn a DVI into a PDF called DVIPDFMx. This reduces the amount of clicking by one but precludes the use of packages like pstricks. So it’s a bit like pdfLatex but for EPS diagrams.
Compile the bibliography with bibTeX
The thesis template uses bibTeX to manage bibliographical entries. This is one of the great strengths of Latex, but it does add an extra step to the compilation route. Once Latex or pdfLatex has been called there will be a number of errors regarding unknown references. This is when the bibtex file contained in the template must be compiled.
To do this BibTeX must be run from the Build > Compile menu as seen in the figure below:
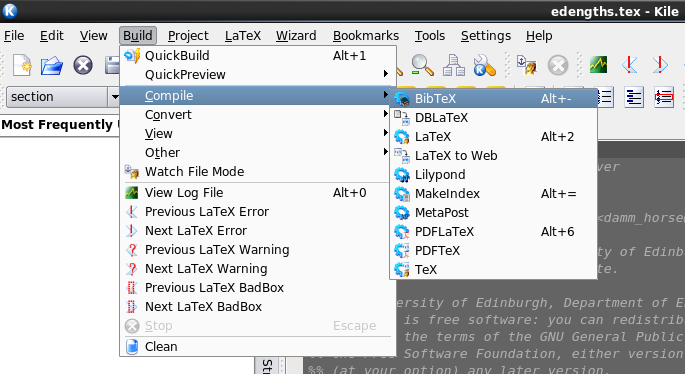
After the compilation was successful, Latex or Pdflatex will need to be run twice in order to finish the cross referencing.
TeXnicCenter (Windows)
Preparing the MiKTeX distribution
TeXnicCenter uses MiKTeX as its Latex back-end; it will call commands provided by MiKTeX to compile your documents. It is not fully compatible with TeXnicCenter using its default settings. MiKTeX has a clever package management system that will download missing Latex packages automatically. Unfortunately, by default MiKTex is set to ask the user whether they want the package to be downloaded. TeXnicCenter can’t handle this dialogue box so fails without giving an error, you just get:
LaTeX-Result: 0 Error(s), 0 Warning(s), 0 Bad Box(es), 0 Page(s)
To stop this behaviour the settings of the MiKTeX distribution must be changed. To find them, go to Start > All Programs > MiKTeX 2.9 > Maintenance > Settings. There may be a warning that the distribution can’t be found but just do what it says and this will sort itself out. Finally, you will get a screen like this:
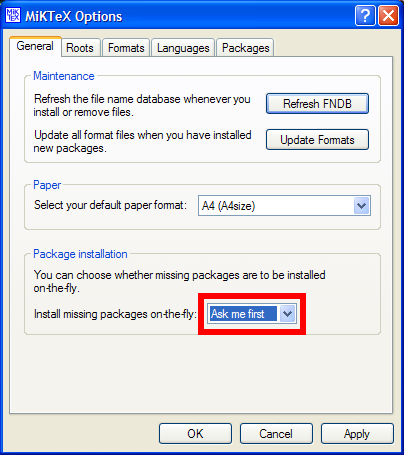
Now when TeXnicCenter is run MiKTeX will automatically download missing packages and you should see this happen in the output window.
Setting up TeXnicCenter
When TeXnicCenter is first starting it needs to know the location of the Latex distribution.
C:\\texmf\\miktex\\bin.
It will also ask for the path to other viewers. If you want a postscript viewer you will have to install GhostView 4.9. The path to the executable for ghostview is C:\Program Files\gsview\gsview32.exe.
Open the template and choose a compilation route
Similar to the method used for Kile there are a number
of compilation routes that can be chosen. Start by opening the main
edengths.tex file in the top directory of template structure. The
compilation options are then available in the drop-down menu marked in red in
the figure below:
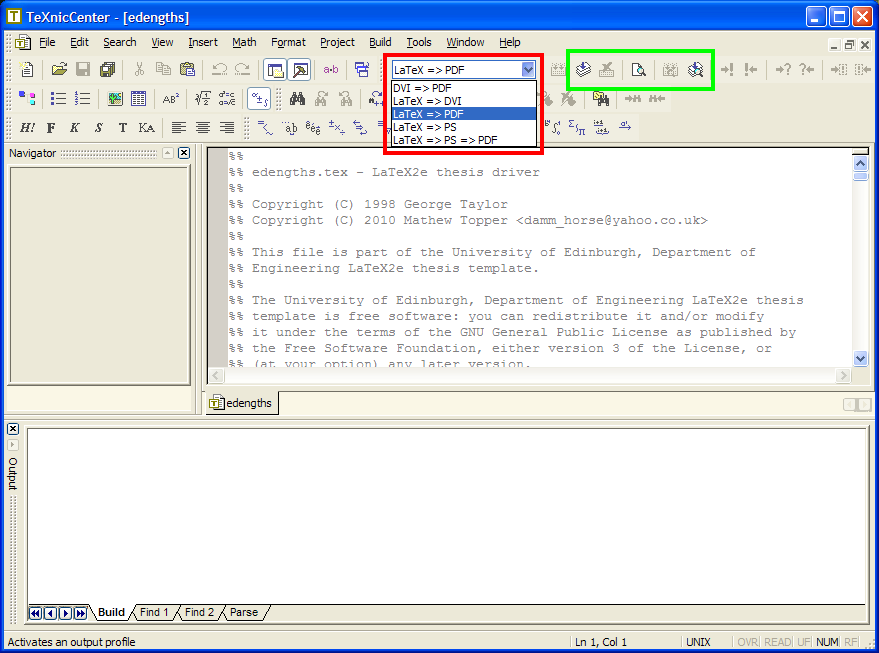
These options are identical to the routes that can be used to compile the document using Kile, so I won’t describe their differences again. Once an appropriate route has been chosen the three buttons in the green box in the figure can be used to compile and view the output. The button on the far right of the three does the compilation and opens the viewer in one step, which is good for PDFlatex, but this might not be appropriate if you have many stages of compilation to go through (or need to run BibTeX).
Note that new compilation routes can be added to TeXnicCenter which could be handy if you wanted to do Latex => DVI => PDF, for instance. It will also do multiple conversion in one go which the current version of kile is not capable of.
Compile the Bibliography with BibTeX
Again, to get the references and bibliography correct in the template, BibTeX must be run after Latex has been called. There is no button for BiBTeX, so it must be called through the menus as illustrated below:
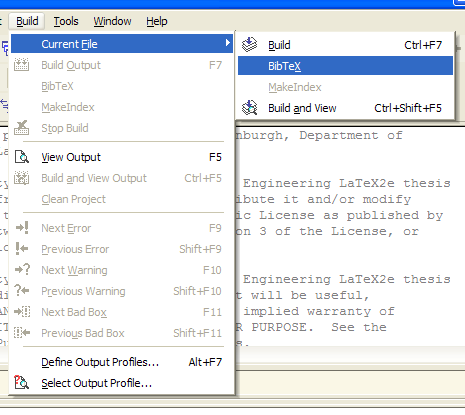
Assuming BibTeX compiled successfully, LateX will need to be run twice more before all of the cross referencing is completed.
Compiling the Nomenclature Version
Generally the compilation for the Nomenclature version of the template follows the steps above for the standard version. In addition to the above, there is another step which must be taken to prepare the nomenclature for inclusion in the document. This process is similar but different in Linux and Windows so I will now describe both separately. In both cases a special invocation of the program “makeindex” is required.
Linux
For Linux I have prepared a bash script that will make the necessary call. Once latex or pdf latex had been called once, open a terminal and change the working directory to the template directory, i.e:
>> cd some/path/to/the/template/edengthsOnce you’re in the right directory run the makenomencl.sh script by typing
>> ./makenomencl.shIf this doesn’t work it might be because the file has not been given the correct permissions. To fix this type:
>> chmod 777 makenomencl.shIf the script has run successfully you should see output like this:
This is makeindex, version 2.14 [02-Oct-2002] (kpathsea + Thai support).
Scanning style file /usr/share/texmf/makeindex/nomencl/nomencl.ist..
........done (10 attributes redefined, 3 ignored).
Scanning input file edengths.nlo....done (5 entries accepted, 0 rejected).
Sorting entries....done (13 comparisons).
Generating output file edengths.nls....done (11 lines written, 0 warnings).
Output written in edengths.nls.
Transcript written in edengths.ilg.Finally, in a similar manner to bibtex, you will need to run latex or pdflatex twice more to finish the nomenclature.
Windows - TeXnicCenter
For using TeXnicCenter we need to create a special build profile that will invoke makeindex in the correct fashion. This is not too hard to do. Firstly, open the Define Output *Profiles… dialogue box by using the Build menu as seen in the diagram to the left.
When the dialogue box is open, we need to make a new profile based on the compilation route you want to use. I’ve chosen the Latex => PDF route to make a copy of as seen below:
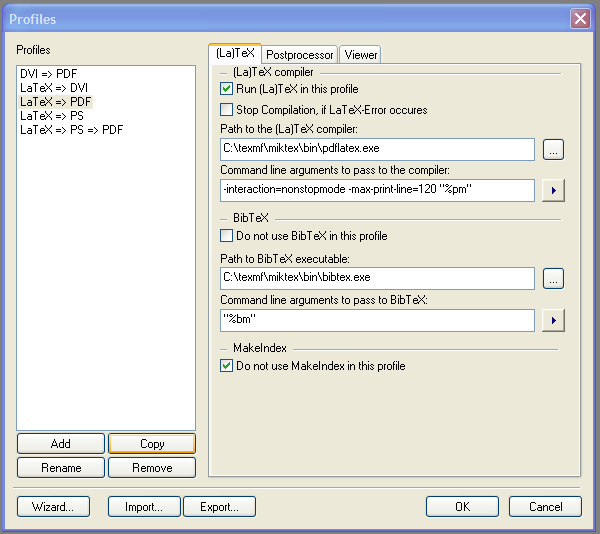
Click Copy and call the profile name something like LaTeX => PDF => MakeIndex. The next stage is to add the MakeIndex command to this profile.
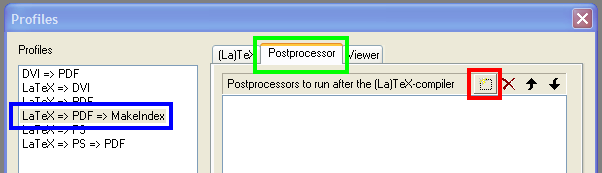
Referring to the above figure, select the new profile (in blue) and click the Postprocessor tab (in green). The select the New (insert) button (in red). Given the new command a name like MakeIndex.
The final stage is to fill in the commands for MakeIndex. The end result can be seen in the diagram to the right. For the Executable box click the … button (seen in green) and find makeindex (the full path can be seen in the diagram). Next, in the Arguments box, enter the code:
-s nomencl.ist "%tm.nlo" -o "%tm.nls"Finally click OK and the profile will be set up.
Similarly to bibtex it will be necessary to run the new profile at least twice maybe three times for the compilation to complete.
This section was reproduced from http://eldemet.wordpress.com/2009/08/06/using-nomenclatures-in-texniccenter/